
- Mac os x vm reboot loop how to#
- Mac os x vm reboot loop mac os x#
- Mac os x vm reboot loop install#
- Mac os x vm reboot loop update#
- Mac os x vm reboot loop pro#
Mac os x vm reboot loop mac os x#
I did read installation stuck in a loop due to damaged HD and Mac OS X Sierra installation stuck in a reboot loop but neither is about the same looping scenario as I find myself in. Below is a visual representation of this madness:Īlso, clicking on 'continue' instantly displays the next/previous screen - there is no indication that anything else is happening - not even the apparent eligibility check. I have tried the above steps again today with the exact same result. And now I’m back at Step 6 again and get stuck in a loop between steps 6 & 7.
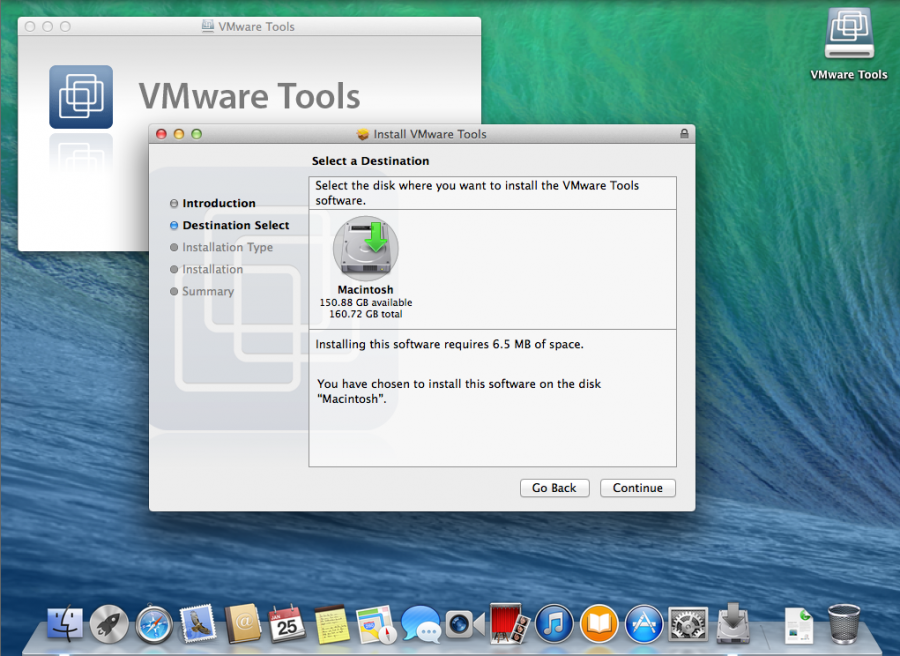
I clicked continue again when it told me to click ‘continue’ to download and restore macOS.I clicked continue when it told me to click ‘continue’ to set up the installation.I selected Reinstall macOS from the macOS Utilities window.I opted to erase the HD with a 2 pass secure erase.I selected Disk Utility from the macOS Utilities window.I used Command-R to boot into macOS Recovery.Yesterday I decided to reinstall macOS Sierra on my iMac. The setup almost be done.I am a long time Apple Mac user since the 1990s, and I have never come across this sort of ridiculous behaviour before. Go through the setup process but DO NOT SIGN IN WITH YOUR APPLE ID, choose "Set Up Later". You may get errors, Ignore those errors, the prelinkedkernel should still rebuild just fine.Ĭlose Terminal and reboot into your hard drive. Rm -rf /Volumes/Catalina/System/Library/PrelinkedKernels/prelinkedkernel (replacing "Catalina" with whatever you named your hard drive earlier): cp -rf /Volumes/CatalinaAMD/System/Library/Kernels/kernel /Volumes/Catalina/System/Library/Kernels/ Reboot the VM back into the BIOS, select the installer and open Terminal once again. If the VM restarts and you get a ‘CPU is disabled’ error, close the error window, attempt to close the VM window, select ‘Power Off’ and reopen VMware. The Catalina installation process will be continued:
Mac os x vm reboot loop install#
Volumes/CatalinaAMD/System/Library/PrelinkedKernels/prelinkedkernel to the Hark Disk Catalina /Volumes/Catalina/macOS Install Data/Locked Files/Boot Files/Īfter execute the command, restart the VM again. With that command, we coppy all the prelinkedkenel under the installation source CatalinaAMD Type this command in Terminal (replacing "Catalina" with whatever you named your hard drive earlier): cp -rf /Volumes/CatalinaAMD/System/Library/PrelinkedKernels/prelinkedkernel /Volumes/Catalina/"macOS Install Data"/"Locked Files"/"Boot Files"/ Once the installer has booted, click on "Utilities" in the Finder bar and select "Terminal". This is our Catalina installer that we are booting. Power off or reset the virtual machine.Įdit the vmx file by adding the following line to the bottom of the vmx file: bios.bootDelay = "2000"īack to the BIOS, Select "EFI VMware Virtual SATA Hard Drive (2.0)" and press enter. The CPU has been disabled by the guest operating system. Select the hard drive that we erased earlier with Disk Utility and press "Install". When the installer opens, press "Continue".Īgree to the terms and conditions. Select "Reinstall macOS" and press "Continue".
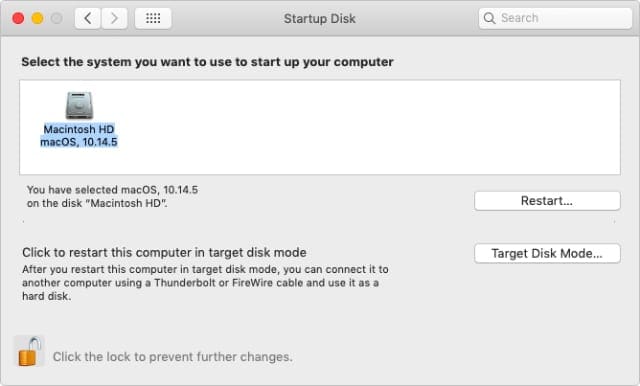
Change "Format" to APFS and press "Erase". Select "VMware Virtual SATA Hard Drive Media" under "Internal" hard drive. Select "Disk Utility" and press "Continue".
Mac os x vm reboot loop update#
Mac os x vm reboot loop pro#

Mac os x vm reboot loop how to#
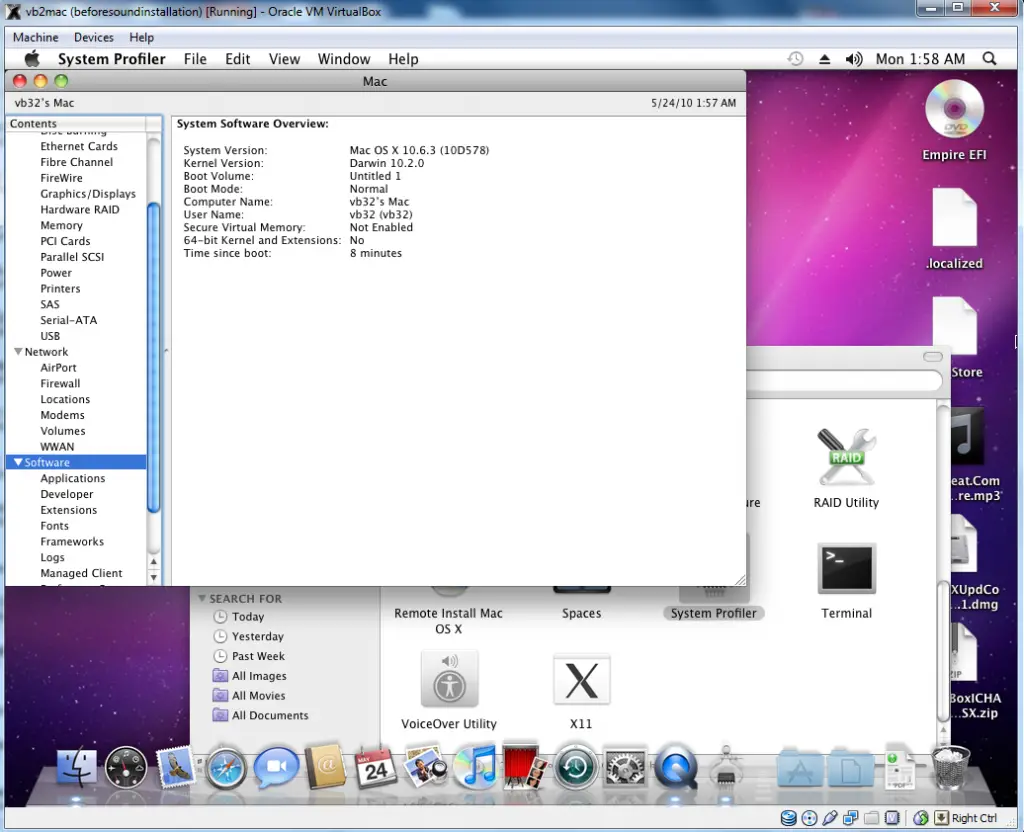


 0 kommentar(er)
0 kommentar(er)
